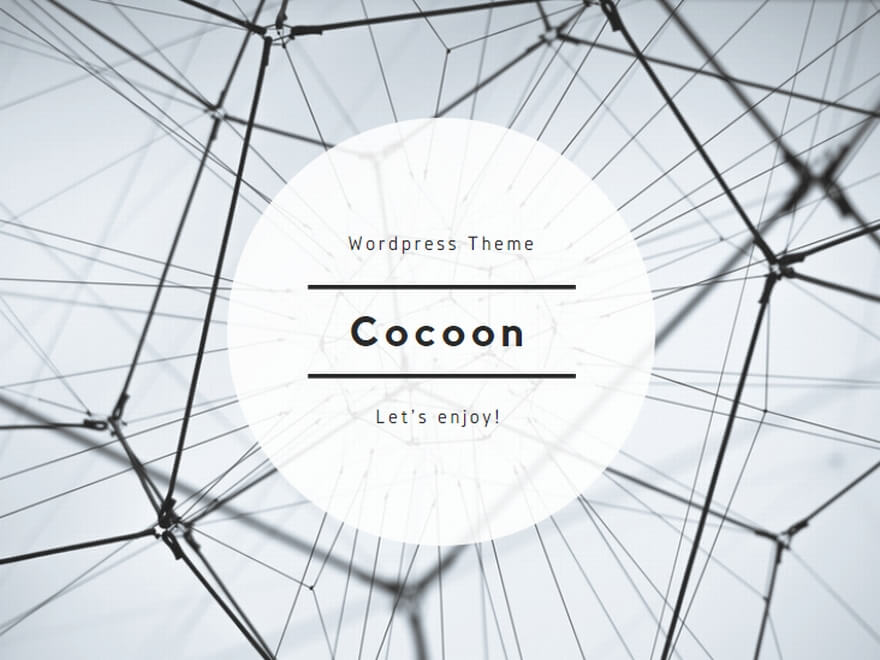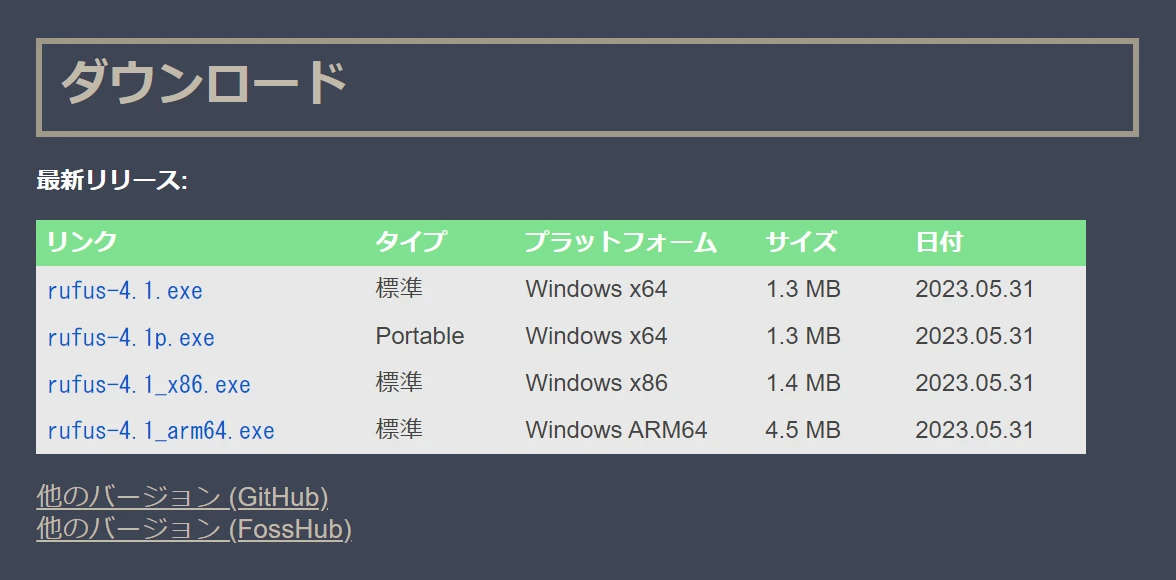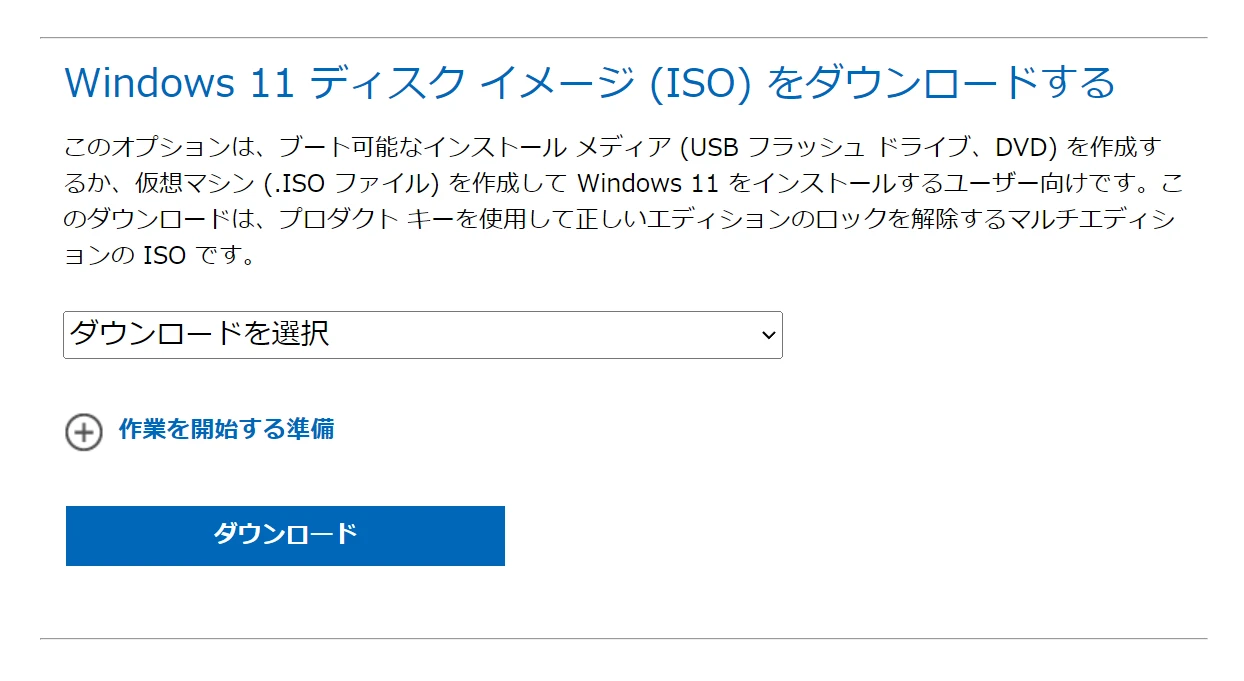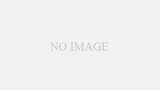はじめに
Windows 11にアップグレードするためには、パソコンが最小システム要件を満たしている必要があります。
この中でも、TPM(Trusted Platform Module)のバージョンが2.0以上であることが、必須条件となっています。
上述の詳しいシステム要件ページ
Windows 11 の仕様とシステム要件 | Microsoft
https://www.microsoft.com/ja-jp/windows/windows-11-specifications?r=1
ところが、マイクロソフトの公式サイトには、この要件を満たしていなくても、レジストリーを追記することで、アップグレードする方法を紹介しています。
上述の紹介ページ
Windows 11 をインストールする方法 – Microsoft サポート
https://support.microsoft.com/ja-jp/windows/windows-11-をインストールする方法-e0edbbfb-cfc5-4011-868b-2ce77ac7c70e
ただし、これは難度が高いです。
しかし、Rufusを使用すれば、レジストリーを追記しなくても、簡単にWindows 11にアップグレードできます。
以下に、この手順を紹介します。
目次
Windows 11のインストールメディアの作成手順
インストールメディアを作成するために必要なもの
インストールメディアを作成するためには、8GB以上の空き容量があるUSBメモリーが必要です。
ファイルのダウンロード
Rufusの公式サイトから、ソフトウェアをダウンロードします。
Rufusの公式サイト
https://rufus.ie/ja/
ページ名:Rufus – 起動可能なUSBドライブを簡単に作成できます
サイト名:Rufus – 起動可能なUSBドライブを簡単に作成できます
URL:https://rufus.ie/ja/
アクセス日:2023年6月14日
マイクロソフトの公式サイトから、Windows 11のISOイメージをダウンロードします。
Windows 11のISOイメージのダウンロードページ
https://www.microsoft.com/ja-jp/software-download/windows11
ページ名:Windows 11 をダウンロードする
サイト名:Microsoft – クラウド、コンピューター、アプリ & ゲーム
URL:https://www.microsoft.com/ja-jp/software-download/windows11
アクセス日:2023年6月14日
Rufusの使い方
Rufusの使い方を説明するにあたり、以下のパソコンで動作確認を行いました。
製品名
:
2016年製 SONY VAIO S13(モデル:VJS131C11N)
TPMのバージョン
:
1.2
●STEP 1/4
USBメモリーをパソコンのUSBポートに挿入します。
インストールメディアを作成すると、USBメモリー内のファイルはすべて消去されるため、注意が必要です。
●STEP 2/4
Rufusを起動して、設定を行います。
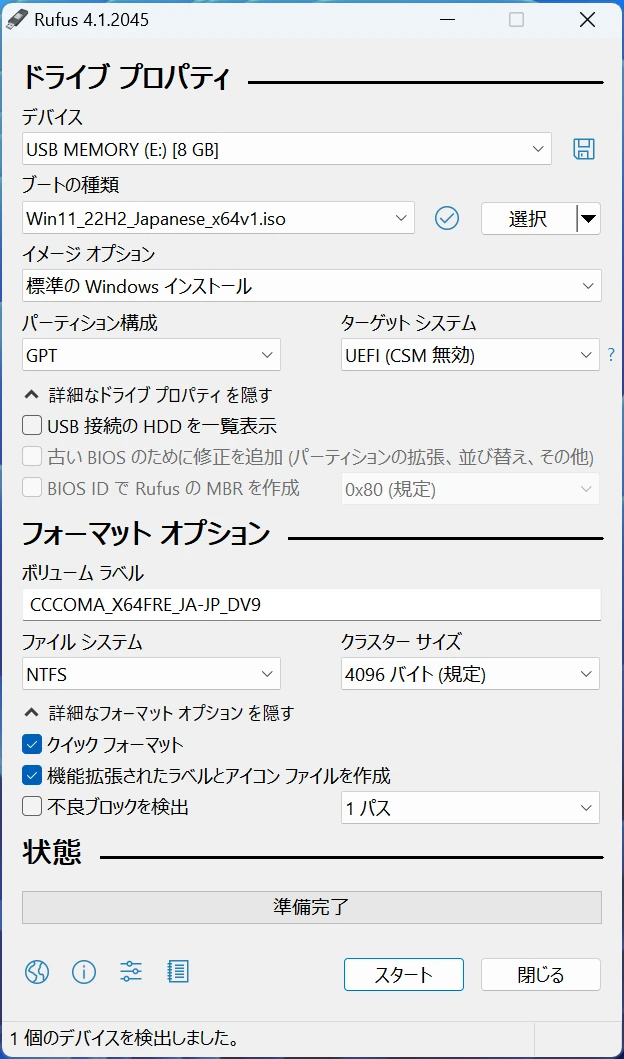
●デバイス
■保存先のUSBメモリーを選択します。
●選択
■Windows 11のISOイメージを選択します。
●ブートの種類
■Windows 11のISOイメージと同じファイル名を選択します。
●イメージオプション
■「標準のWindowsインストール」を選択します。
●パーティション構成
■パソコンの購入時のOSがWindows 8以降であれば、新しい規格の「GPT」を選択して問題ないと思います。
MBRは、各パーティションが最大2TBまでのストレージ領域をサポートしています。
GPTは、各パーティションが最大9.4ZB(ゼタバイト)のストレージ領域をサポートしています。
ちなみに、9.4ZBは9.4兆GBです。
●ターゲットシステム
■私の環境では、「UEFI(CSM 無効)」しか選択できませんでした。
CSMとは、UEFI上でBIOSをエミュレートする機能です。
●USB接続のHDDを一覧表示
■オンにすると、接続したUSBハードディスクを表示します。
●古いBIOSのために修正を追加
(パーティションの拡張、並び替え、その他)
■「パーティション構成」でMBRを選択すると、使用できます。
オンにすると、古いBIOSを搭載したパソコンでも、USBメモリーからブートできるようにします。
古いBIOSとは、おそらく2000年代初頭以前に製造されたパソコンに搭載されていたものと推察しています。
●BIOS IDでRufusのMBRを作成
■「パーティション構成」でMBRを選択すると、使用できます。
実のところ、この機能が何なのか、私には分かりません。
そこで、参考になる以下のサイトがあります。
FAQ · pbatard/rufus Wiki · GitHub
https://github.com/pbatard/rufus/wiki/FAQ#how-can-i-remove-the-press-any-key-to-boot-from-usb-prompt
この情報から、この機能を推測します。
オンにすると、パソコンの起動時に「Press any key to boot from USB」とプロンプトに表示されるようです。
でも、私の環境では、この表示を確認できませんでした。
●ボリュームラベル
■初期設定のままで良いと思います。
ボリュームラベルとは、ストレージデバイスに対して、ユーザーが任意に設定できる名前のことです。
●ファイルシステム
■私の環境では、NTFSしか選択できませんでした。
NTFSとは、Windowsで使用するファイルシステムの一つです。
NTFSは、FAT32とexFATよりも、大容量ファイルやセキュリティー、アクセス速度の扱いに優れています。
●クラスターサイズ
■「規定」を選択します。
クラスターサイズとは、ストレージデバイス上のデータを保存する最小の単位のことです。
●クイックフォーマット
■通常は、オンで十分です。
フォーマットとは、ストレージデバイスを初期化することです。
オンにすると、クイックフォーマットをします。
オフにすると、通常のフォーマットをします。
通常のフォーマットは、クイックフォーマットに比べて、ファイルの復元を困難にします。ただし、時間が掛かります。
●機能拡張されたラベルとアイコンファイルを作成
■初期設定のオンのままで良いと思います。
オンにすると、autorun.infファイルが作成され、ファイル名の文字の拡張とアイコン設定が行われます。
なお、Windows 11では、既にこのファイルが含まれているため、上書きされることはありません。
●不良ブロックを検出
■不良ブロックの検出は稀であるため、オフにすることをおすすめします。
オンにすると、ストレージデバイスにおいて、正しくデータを読み書きできないブロックを特定します。ただし、時間が掛かります。
●STEP 3/4
「スタート」ボタンをクリックすると、Windowsをインストールする際のカスタマイズ設定画面が表示されます。ですので、必要に応じて設定を行います。
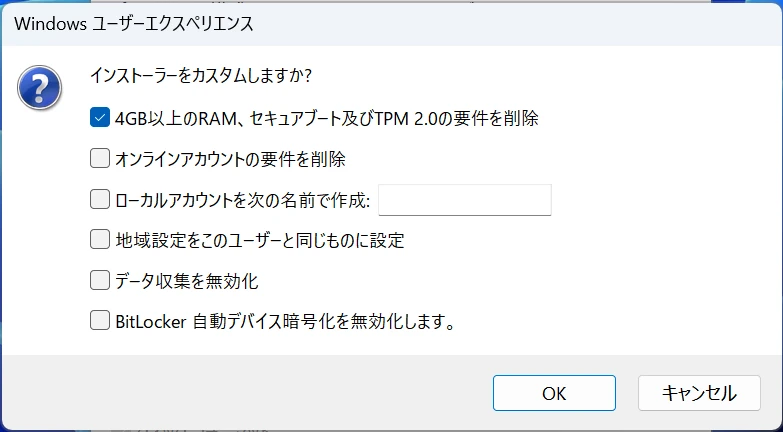
●4GB以上のRAM、 セキュアブート及びTPM 2.0の要件を削除
■オンにします。
Windows 11非対応のPCをWindows 11にアップグレードするためには、必須条件です。
●オンラインアカウントの要件を削除
■オンにすると、パソコンの初期設定時に、Microsoft アカウントではなく、ローカルアカウントでセットアップすることもできるようになります。
ローカルアカウントを設定するには、パソコンの初期設定時に、「ネットワークに接続しましょう」から「インターネットに接続していません」を選択します。
●ローカルアカウントを次の名前で作成
■オンにすると、パソコンの初期設定時に、テキストボックスに入力したユーザー名を使用して、ローカルアカウントでセットアップします。
●地域設定をこのユーザーと同じものに設定
■オンにすると、パソコンの初期設定時に、地域設定をスキップするとともに、現在使用しているパソコンと同じユーザーの地域でセットアップします。
●データ収集を無効化
■オンにすると、パソコンの初期設定時に、デバイスのプライバシー設定をスキップするとともに、すべての選択項目をオフにしてセットアップします。
●BitLocker 自動デバイス暗号化を無効化します。
■BitLockerとは、Microsoft社が提供しているWindows用のディスク暗号化ツールです。
パソコンが紛失または盗難に遭った場合でも、データの漏えいを防止できます。
オンにすると、デバイスの自動暗号化を無効にします。
●STEP 4/4
作成終了後「閉じる」ボタンをクリックして、Rufusを終了させます。
Windows 11へのアップグレード手順
Windows 11にアップグレードするためには、「クリーンインストール」と「インプレースアップグレード」の2つの方法があります。
前者は、既存のデータや設定をすべて削除して、新規にOSをインストールします。
後者は、既存のデータや設定を引き継いで、OSを上書きインストールします。
そこで、パソコンメーカーによっては、あらかじめインストールされているオリジナルのソフトウェアを提供していない場合があります。
このソフトウェアは、パソコンを正常に動作させるために必要なものです。
このような状況を踏まえて、このページでは、オリジナルのソフトウェアを引き継ぐ「インプレースアップグレード」の方法を説明します。
Windows 11にアップグレードするために必要なもの
Windows 11にアップグレードするためには、バックアップ用の外部ディスクが必要です。
リカバリー方法の確認
メーカー製のパソコンには、工場出荷時の状態に戻すためのリカバリーモードが備わっている場合があります。
もしかしたら、Windows 11へのアップグレード中に予期せぬエラーが発生して、パソコンが起動しなくなる場合もあります。このような場合に備えて、取扱説明書でリカバリーの手順を事前に確認しておきます。
バックアップを取る
予期せぬ事態に備えて、ファイルのバックアップを取ります。
リカバリーを行うと、パソコンが工場出荷状態に復元され、同時に個人用ファイルがすべて削除されるため、注意が必要です。
Q:個人用ファイルとは
A:写真や動画、音楽、ブラウザーのブックマーク、Officeファイルなど。
Windows 11のインストール手順
●STEP 1/6
インストールメディアが入っているUSBメモリーを、パソコンのUSBポートに挿入します。
●STEP 2/6
USBメモリー内にある「setup」をクリックして、Windows 11のインストールを実行します。
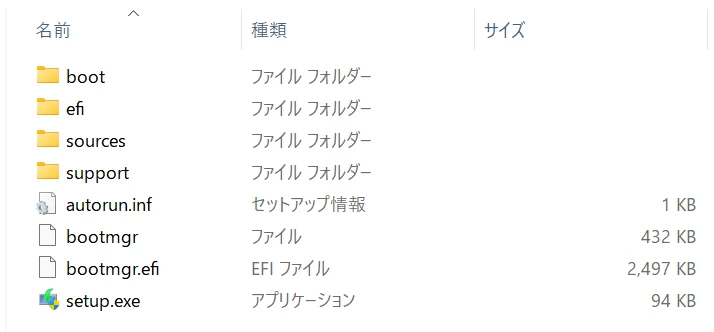
●STEP 3/6
ウィザードの指示に従って、設定を進めます。
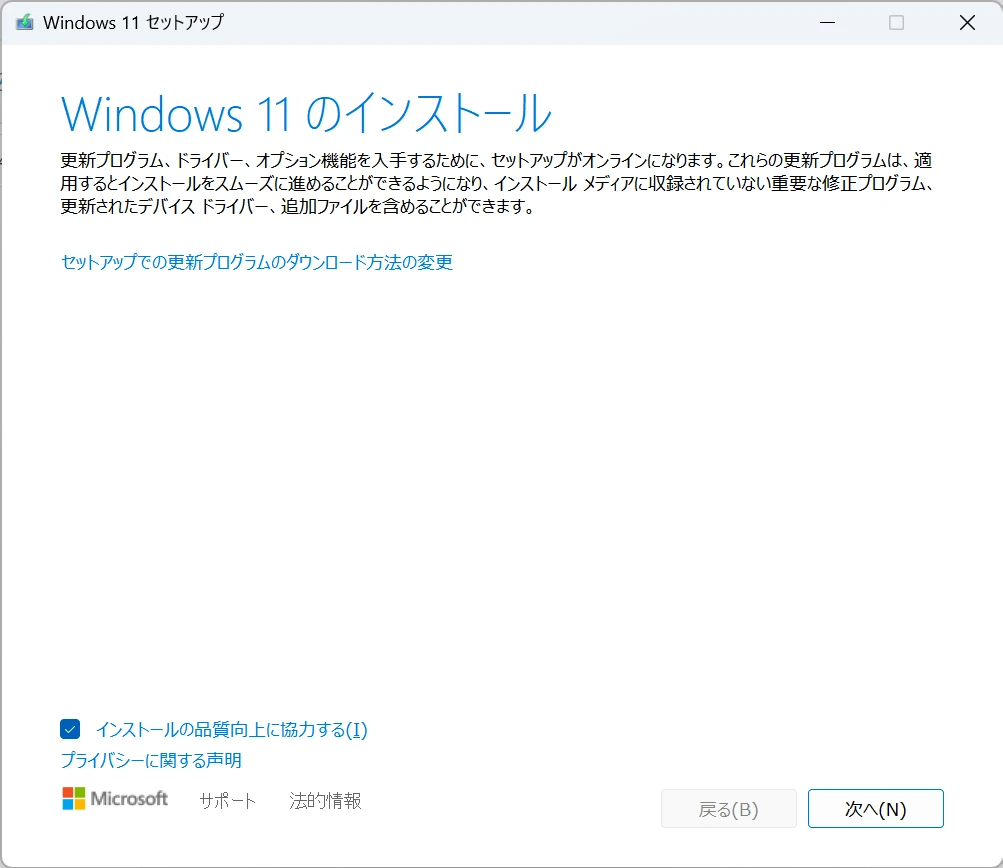
●STEP 4/6
パソコンメーカーのオリジナルのソフトウェアを引き継ぐために、「個人用ファイルとアプリを引き継ぐ」を選択します。
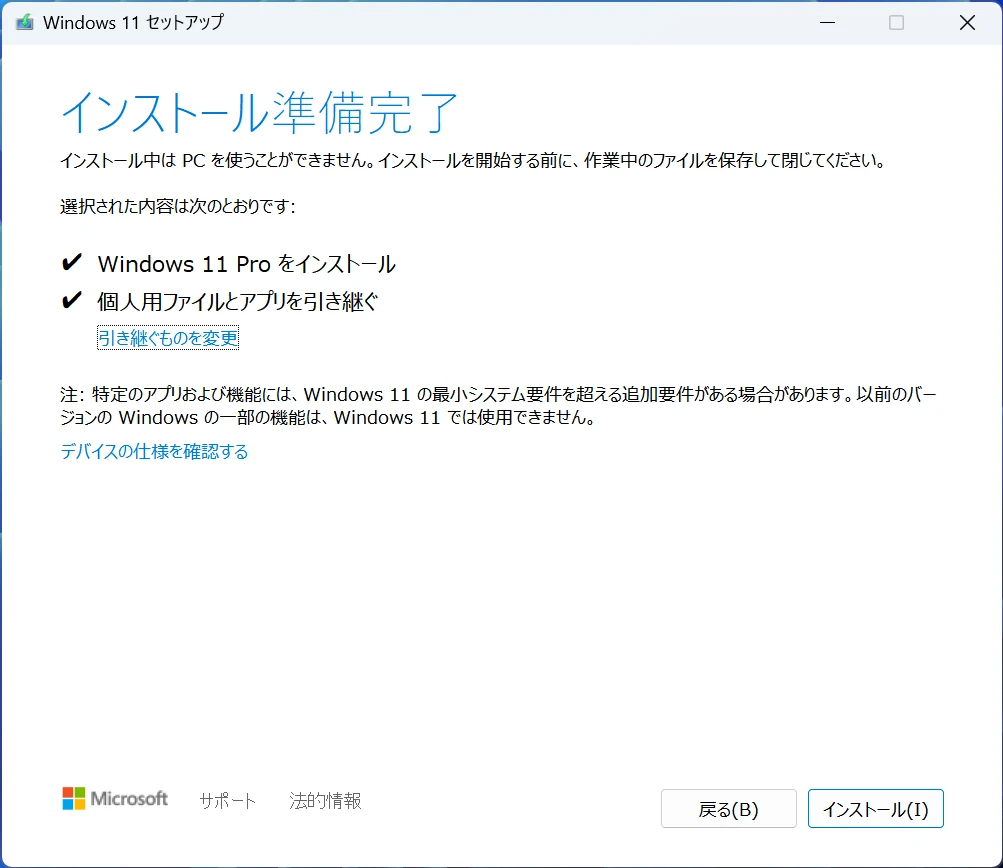
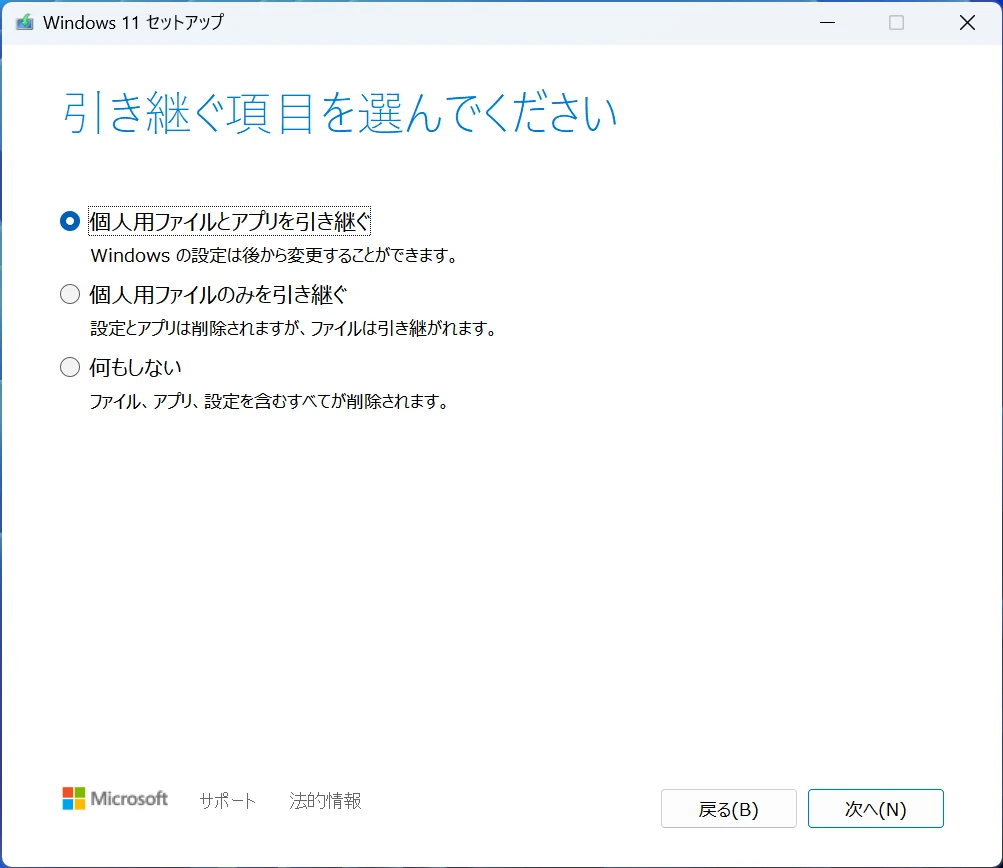
●STEP 5/6
「インストール」をクリックして、OSのアップグレードを開始します。
●STEP 6/6
終了後、USBメモリーをパソコンから取り外して、作業完了です。
おわりに
Rufusを使用することにより、レジストリーの追記なしで簡単にWindows 11にアップグレードできます。
OSのアップグレードをしたいけれども、レジストリーの追記に不安がある方には、ぜひ、この方法をおすすめします。
参考サイト
FAQ · pbatard/rufus Wiki · GitHub
https://github.com/pbatard/rufus/wiki/FAQ