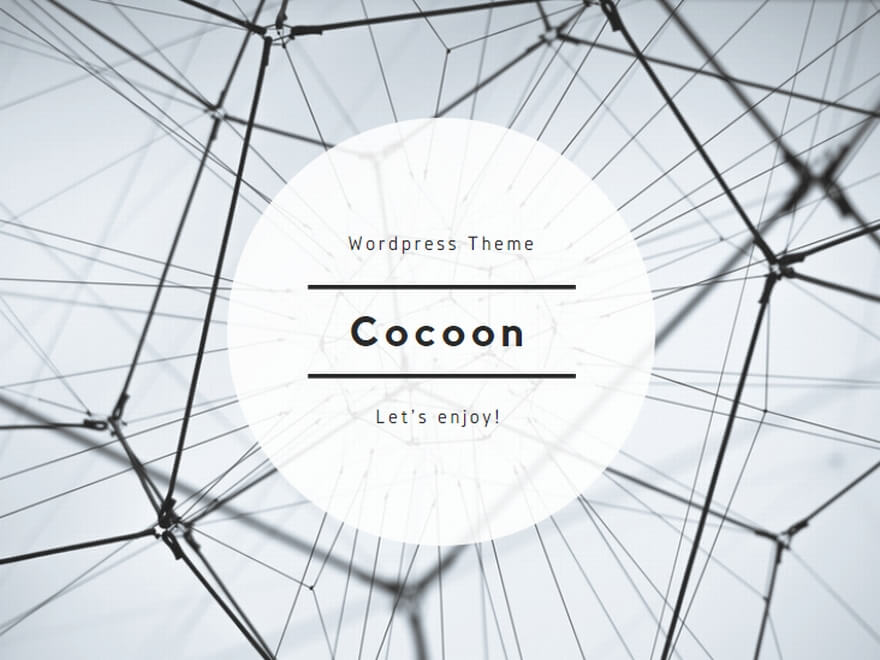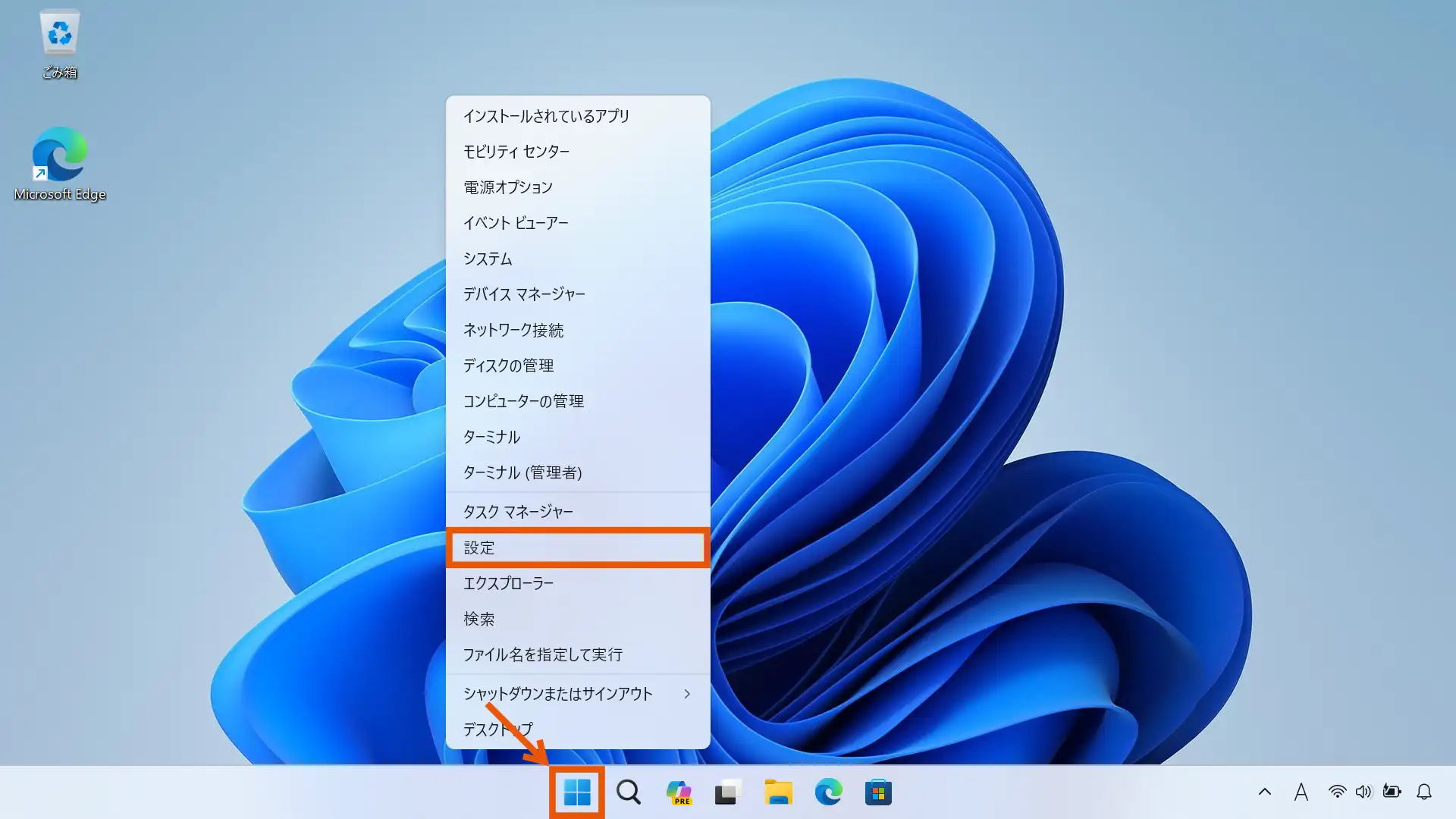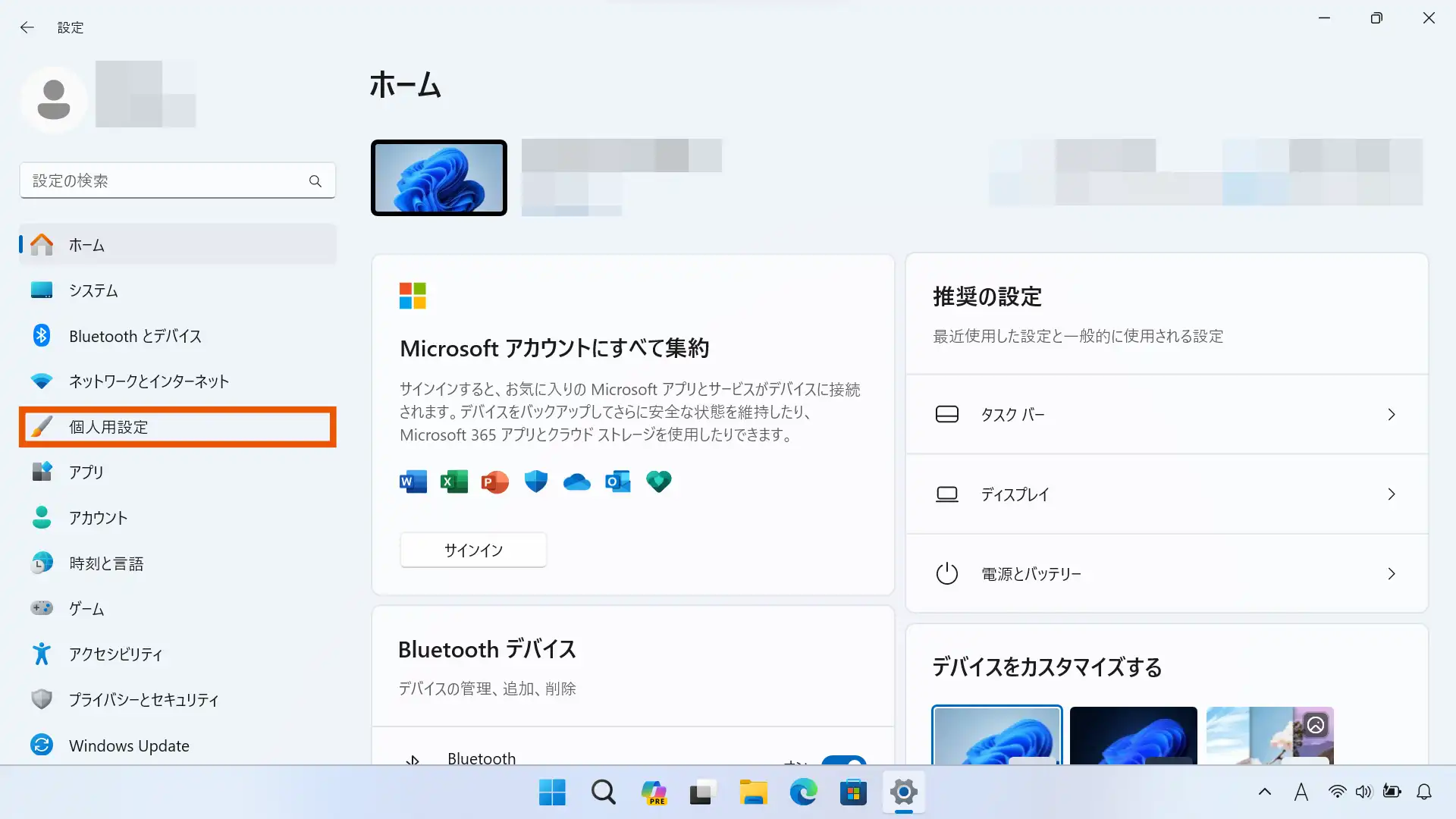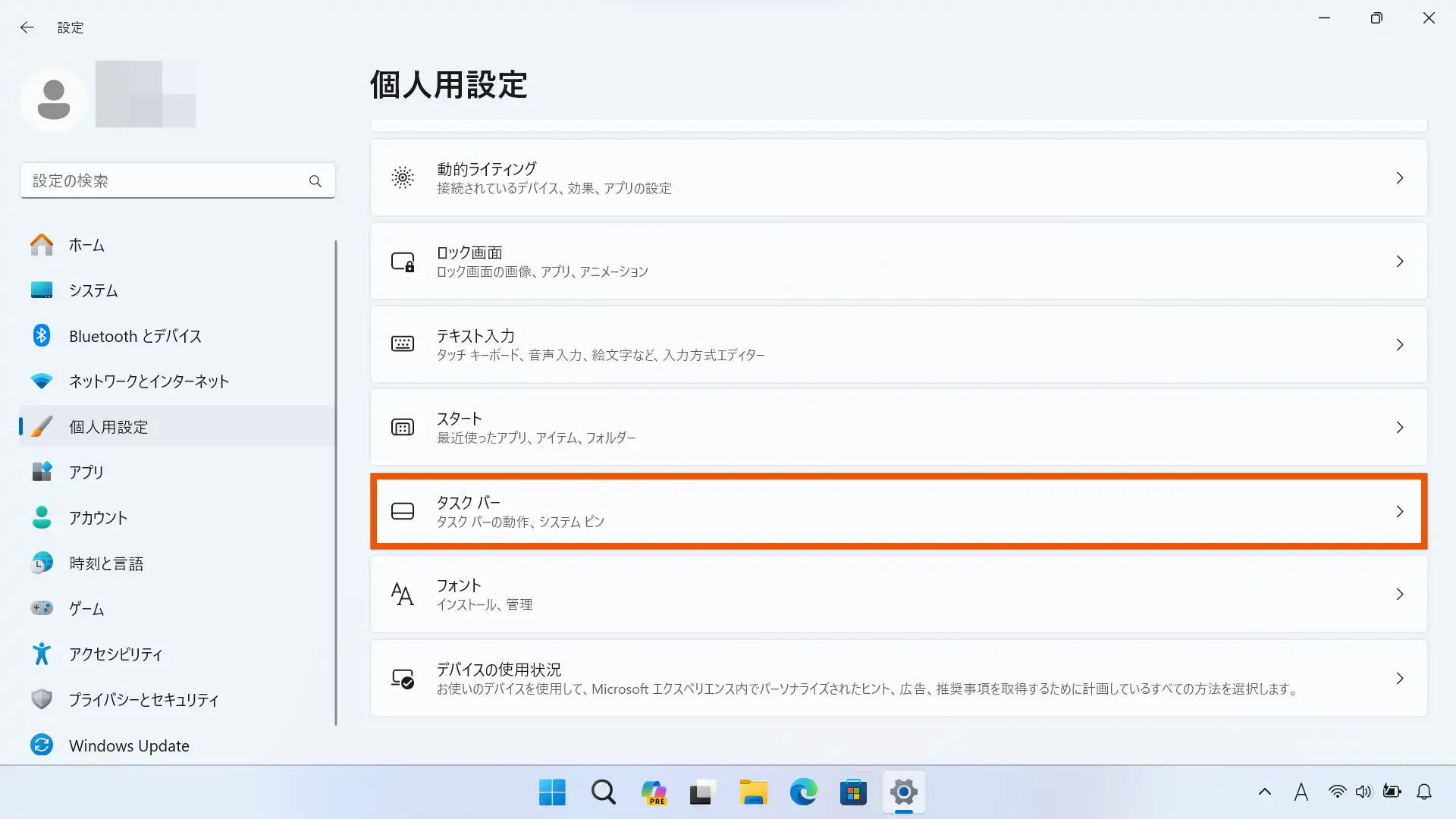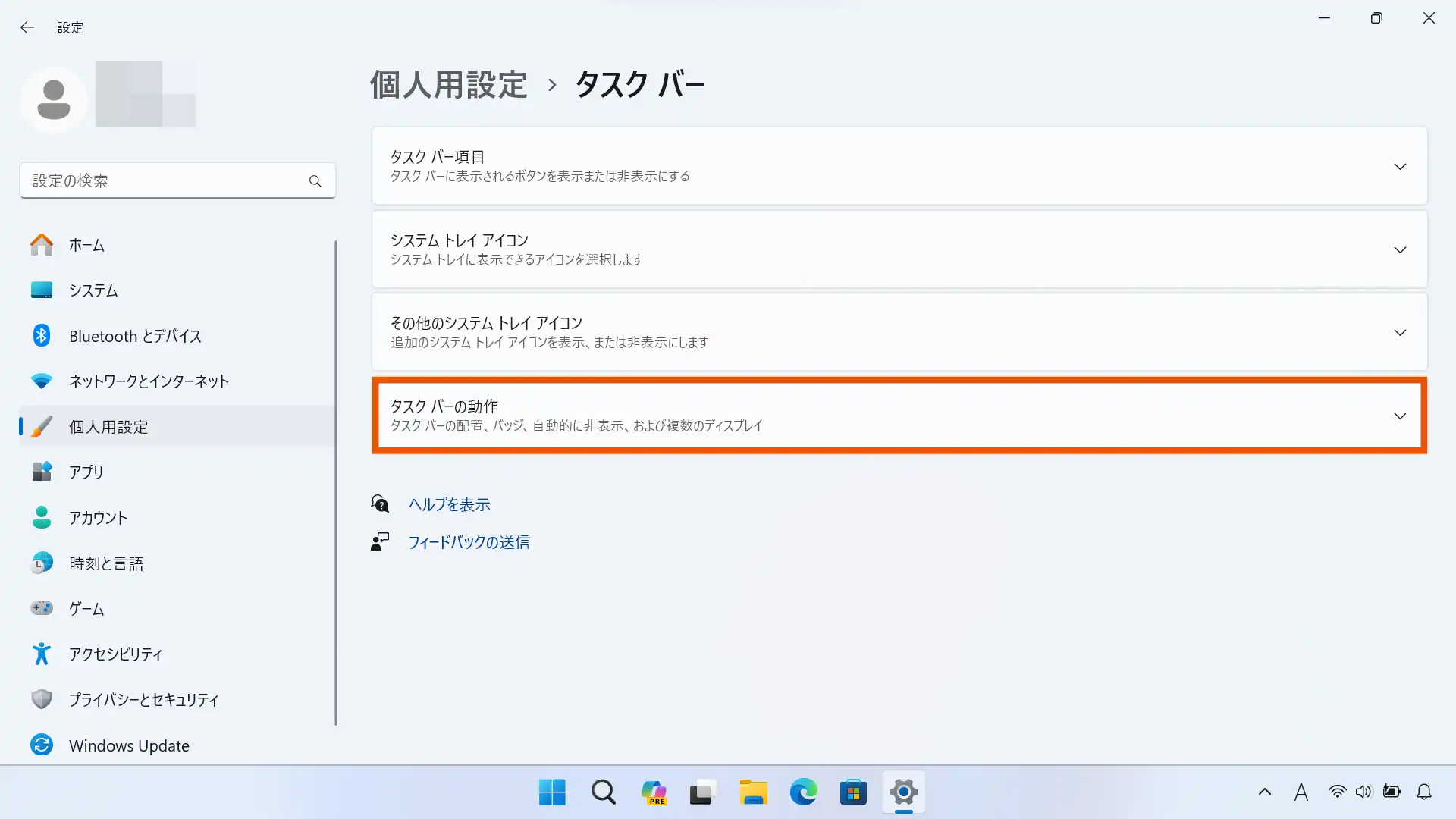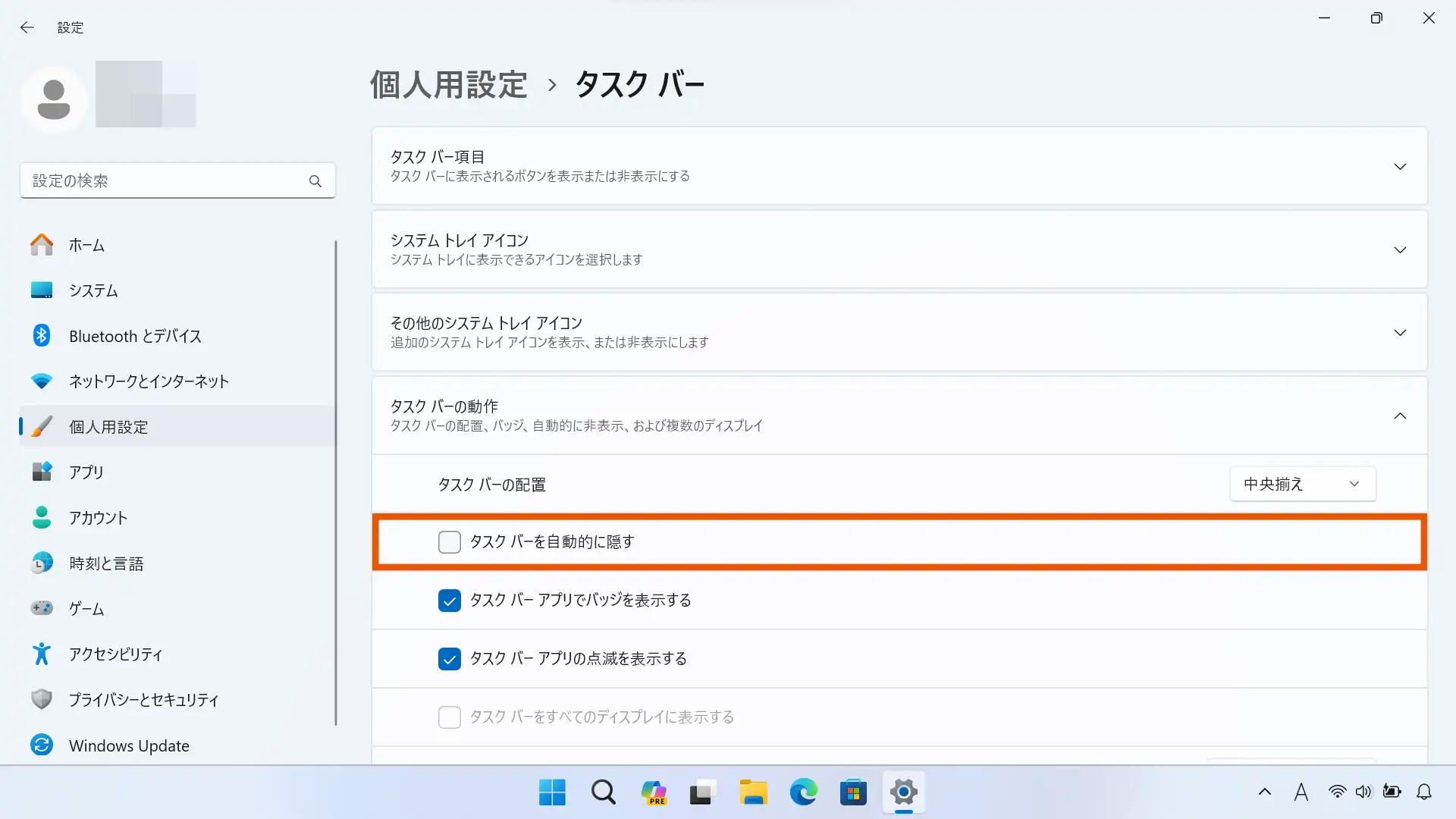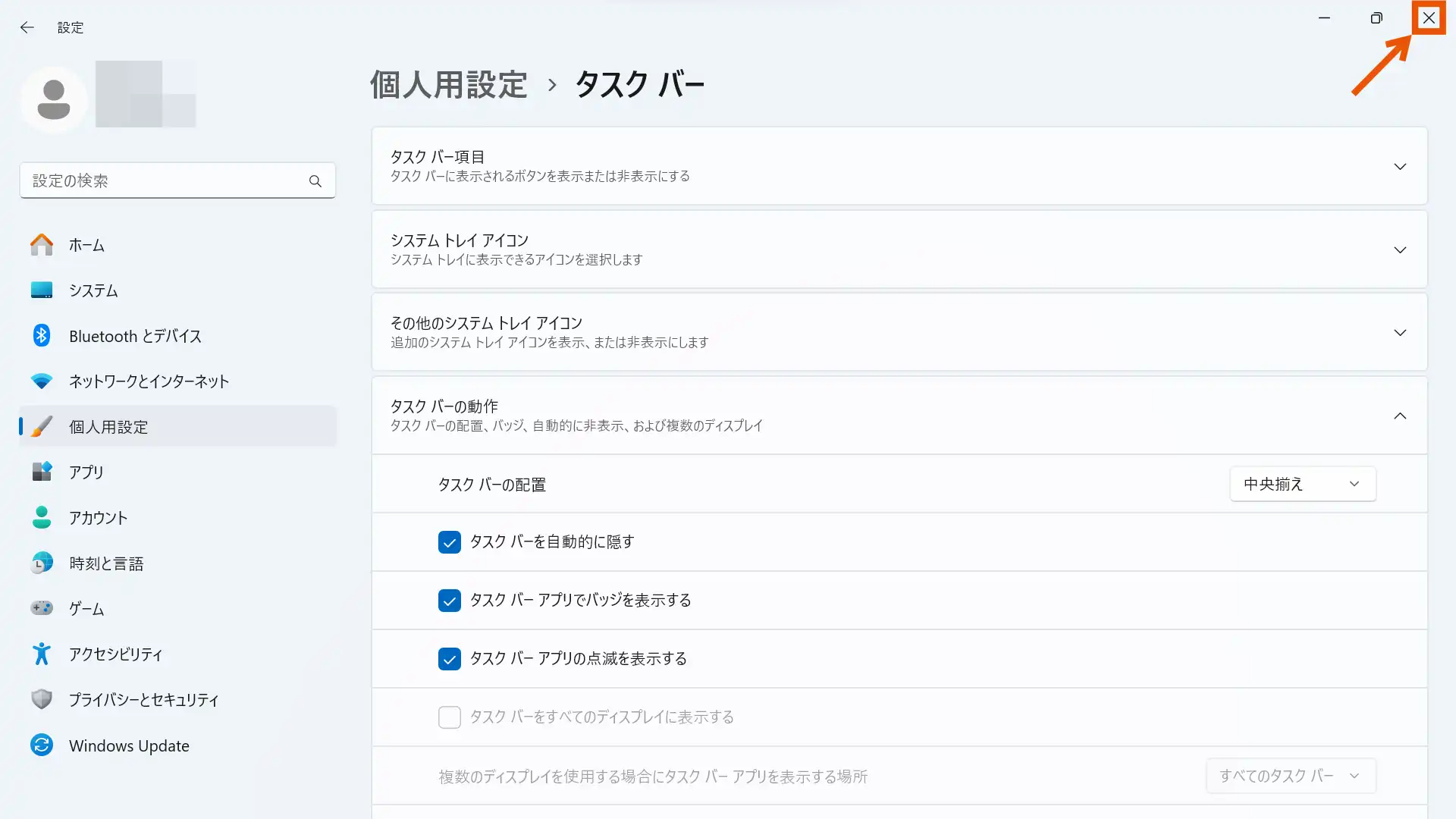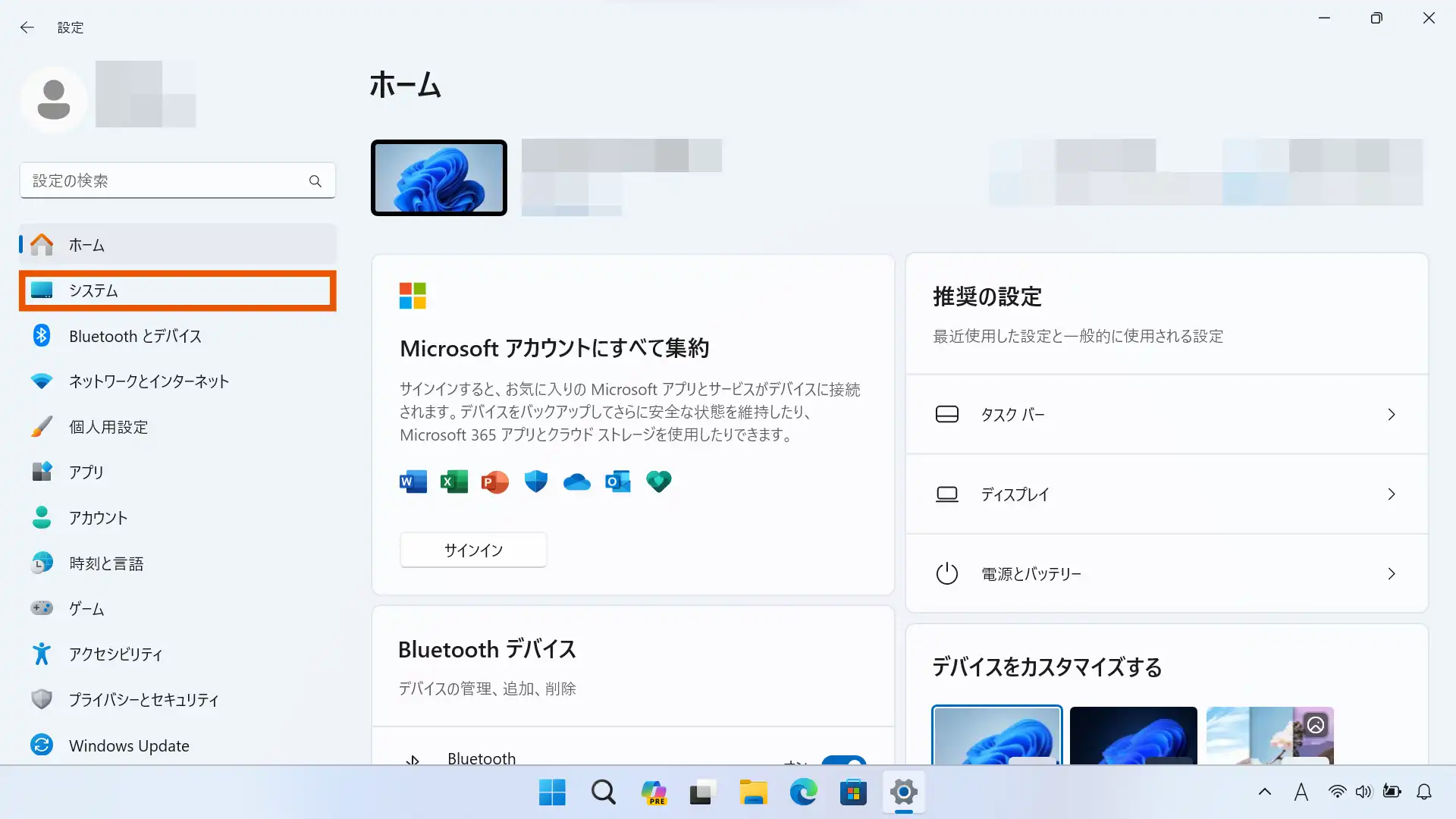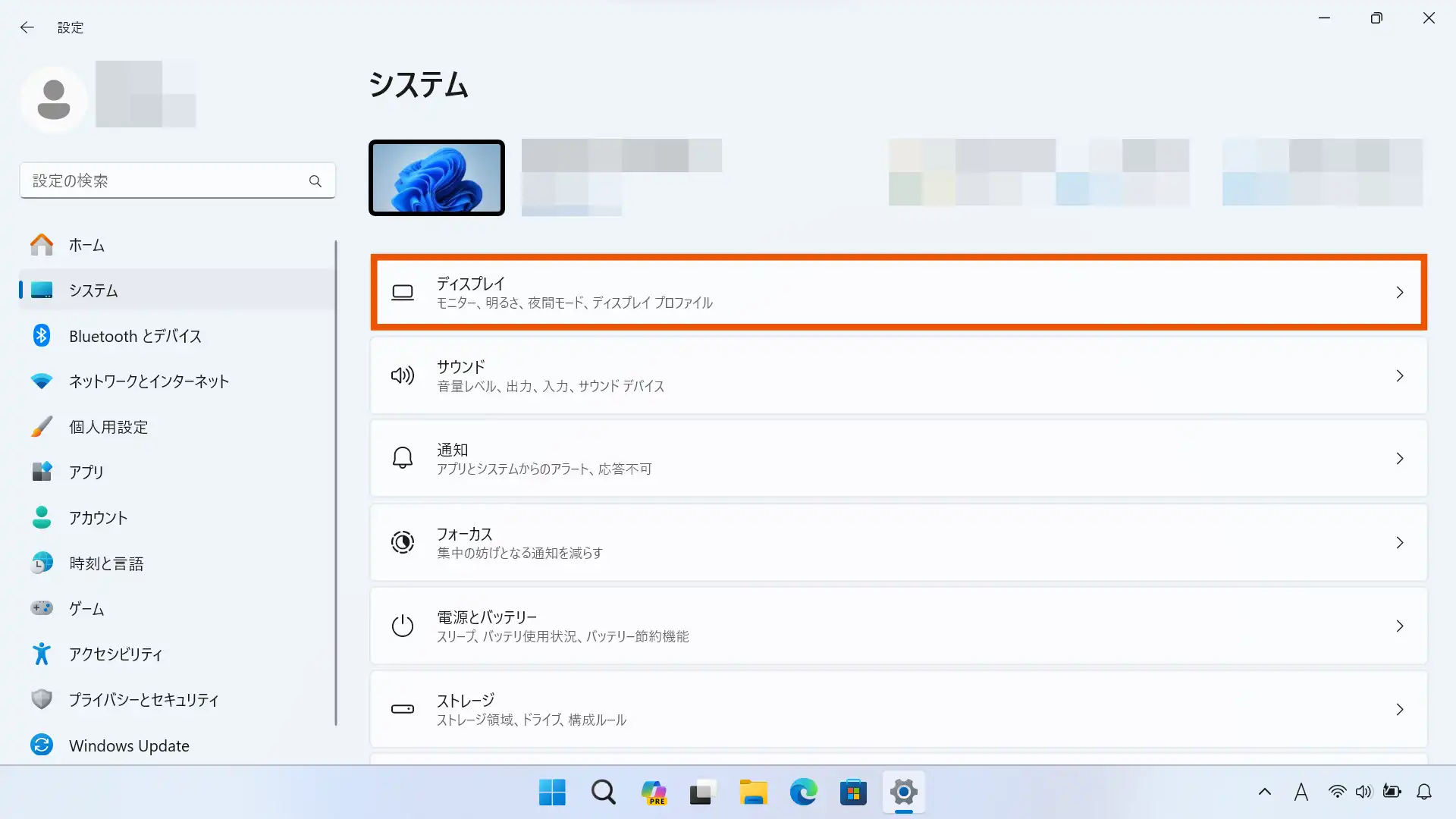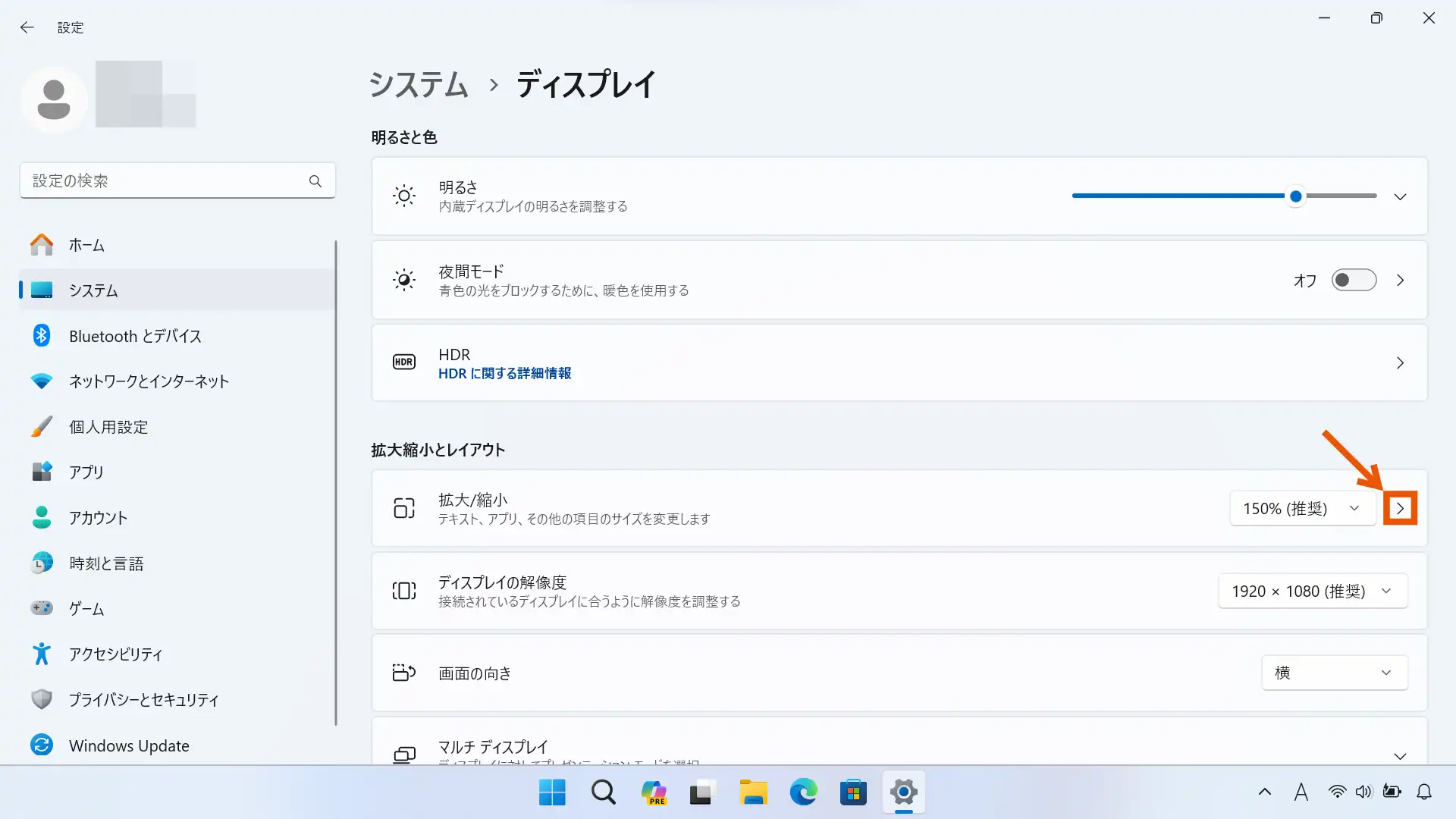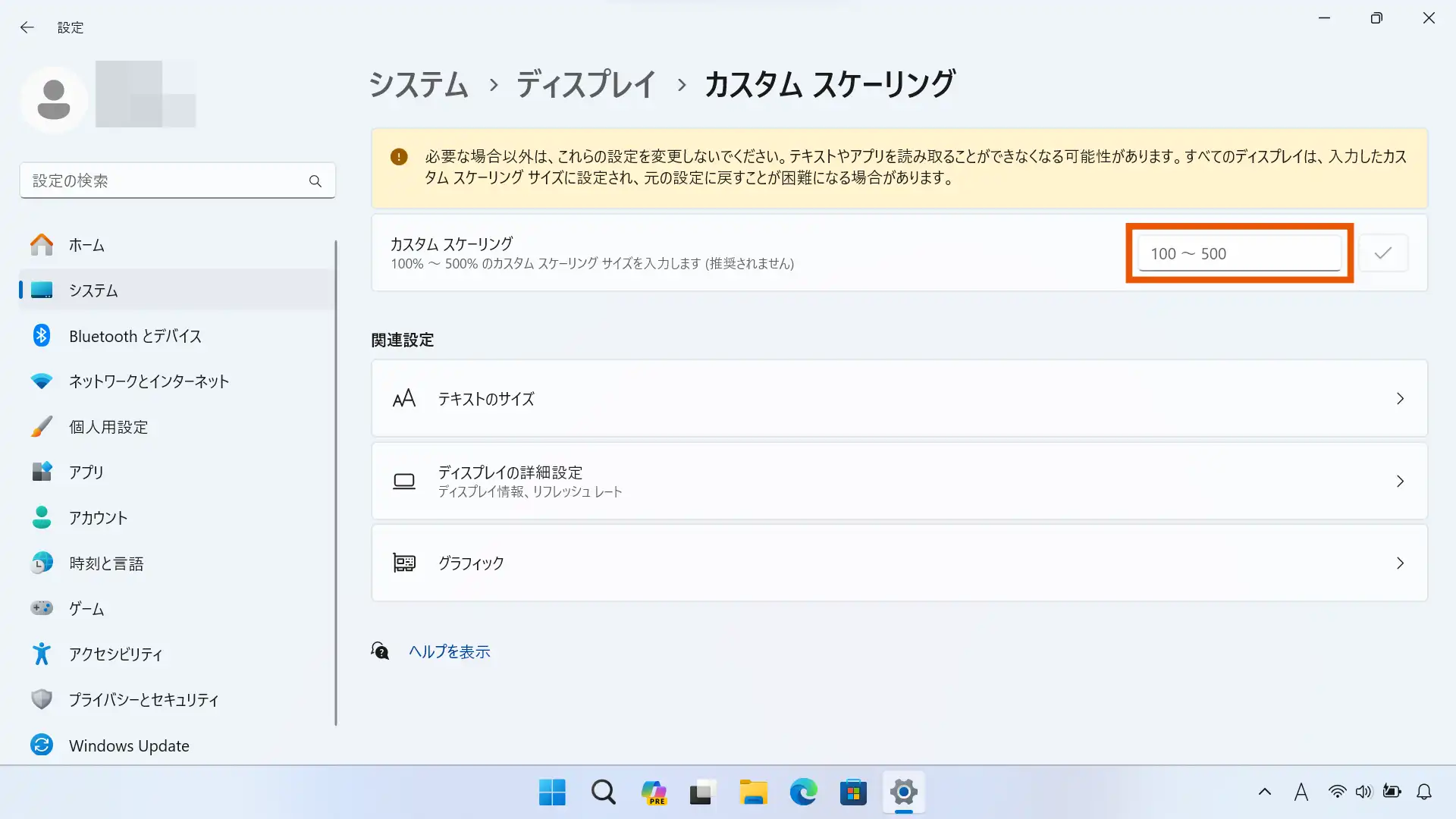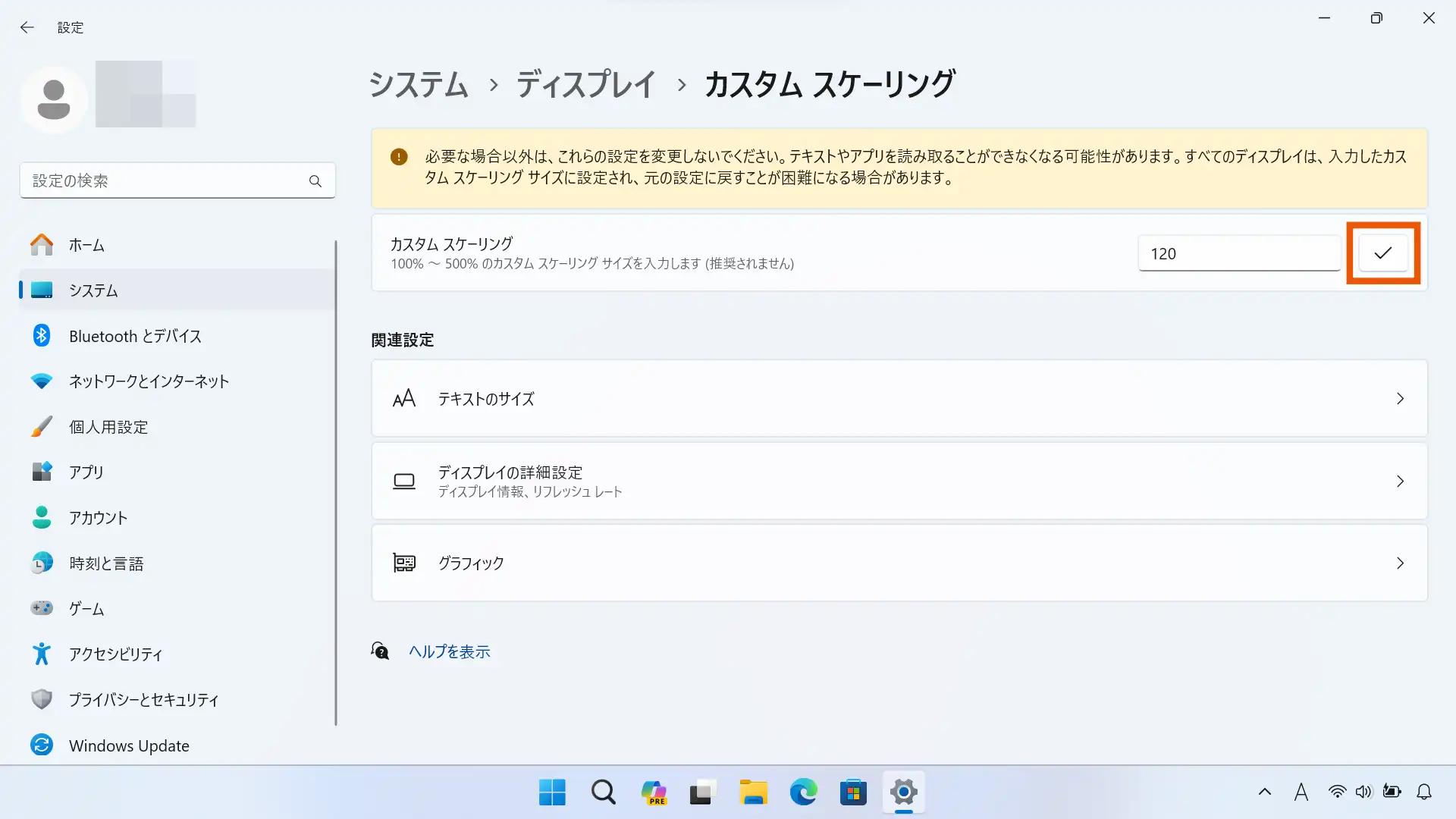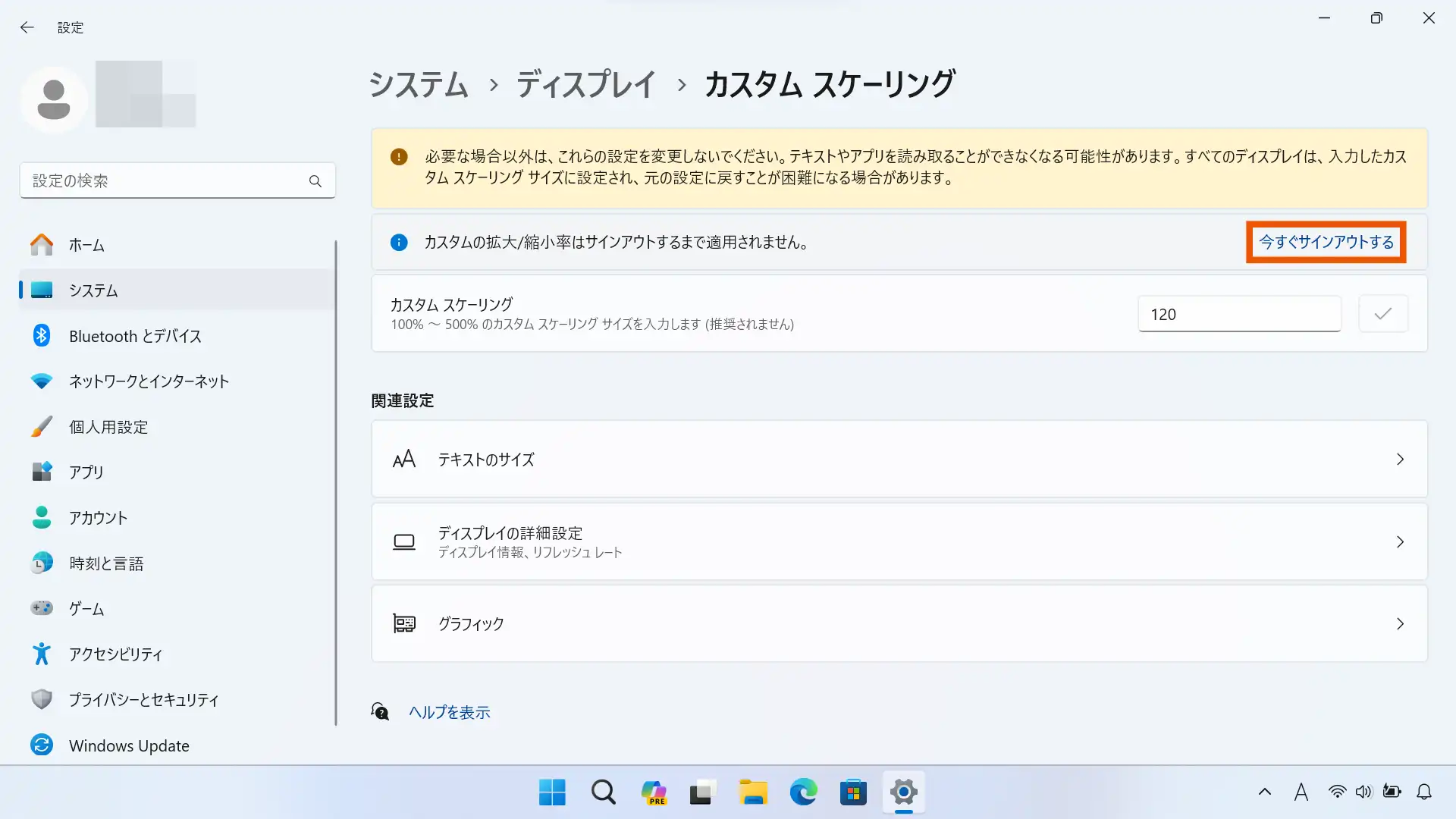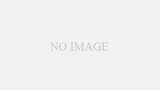はじめに
パソコンのモニターをデュアル化すると、作業領域が広がり、生産性が向上することが知られています。しかし、予算や環境などの制約により、モニターを追加できない場合もあります。このような場合でも、OSの設定変更と使い方によって、生産性を向上させることができます。以下に、Windows 11で使える3つの方法を紹介します。
目次
モニターの画面からタスクバーを自動的に隠して、表示領域を最大限活用する
Windows 11の設定から「タスクバーを自動的に隠す」を有効にすると、画面の下部の表示領域が広くなります。これにより、アプリのウィンドウが大きく表示されるため、生産性が向上します。
タスクバーを自動的に隠す設定方法
スケーリング率を1%ごとに微調整して、表示解像度と可読性を最適化する
Windows 11のスケーリング率の初期設定は、100%から25%ごとに設定されています。現在のスケーリング率が100%を超えている場合、この設定を1%ごとに微調整できます。
スケーリング率は、下げることで表示解像度が上がりますが、文字の可読性が悪くなるというトレードオフの関係にあります。ユーザーのニーズに合わせて、モニターに表示される情報量と文字の可読性を最適化することで、生産性を向上させることができます。
モニターの表示解像度の確認方法
表示解像度は、以下の計算式で求められます。
縦の表示ピクセル数=縦の物理ピクセル数÷(スケーリング率÷100)
横の表示ピクセル数=横の物理ピクセル数÷(スケーリング率÷100)
たとえば、モニターの解像度が1920×1080ピクセルで、スケーリング率が150%の場合、表示解像度は以下の計算になります。
縦の表示ピクセル数=1920÷(150÷100)
=1280
横の表示ピクセル数=1080÷(150÷100)
=720
スケーリング率を1%ごとに調整する方法
スケーリング率を1%ごとに調整した後には、パソコンをサインアウトする必要があります。サインアウトすると、起動しているアプリは全て終了し、保存されていないデータは失われてしまいます。そのため、調整を始める前には、作業中のデータを保存することをおすすめします。
私の設定例
私が使用しているノートパソコンのモニターの仕様は、画面サイズが13.3インチ、解像度がFHD(1920×1080ピクセル)です。このパソコンの表示解像度は、Windows 11の推奨スケーリング率である150%の場合、1280×720ピクセルになります。私はこの設定を120%にして、表示解像度を1600×900ピクセルで使用しています。
仮想デスクトップを活用して、効率よくマルチタスクをこなす
仮想デスクトップとは、1台のパソコンで複数の仮想的な作業環境を作成できる機能です。この機能を活用することで、複数のタスクを並行して実行したり、タスクごとに異なる環境を使い分けたりすることができるため、生産性が向上します。
なお、一度開いた仮想デスクトップの数は、再起動またはシャットダウンを行っても維持されます。ただし、作業中のデータは自動的に保存されないため、注意が必要です。
仮想デスクトップの使い方
全ての仮想デスクトップの機能を詳細に説明すると、内容が膨大になります。そのため、この記事では、以下に機能の一覧と、その中のいくつかについて補足説明します。
・タスクビューを開閉する※1
・仮想デスクトップを新規作成する
・仮想デスクトップを閉じる
・仮想デスクトップを切り替える
・仮想デスクトップの名前を変更する
・仮想デスクトップの背景を変更する
・仮想デスクトップの順序を入れ替える
・アプリを別の仮想デスクトップに移動する
・単一のウィンドウを全ての仮想デスクトップに表示する※2
・アプリに属するウィンドウを全ての仮想デスクトップに表示する※3
※1 タスクビューとは、現在開いているアプリと仮想デスクトップのサムネイルを一覧表示し、簡単に管理できる機能です。仮想デスクトップを操作する際には、このタスクビュー機能を使用します。
タスクビュー画面を表示するには、タスクバー上にあるタスクビューアイコンをクリックします。このアイコンのデザインは、白と黒の二つの四角形が一部重なった形をしています。参考として、以下の画像でオレンジ色の四角で囲んだ部分が、タスクビューアイコンになります。
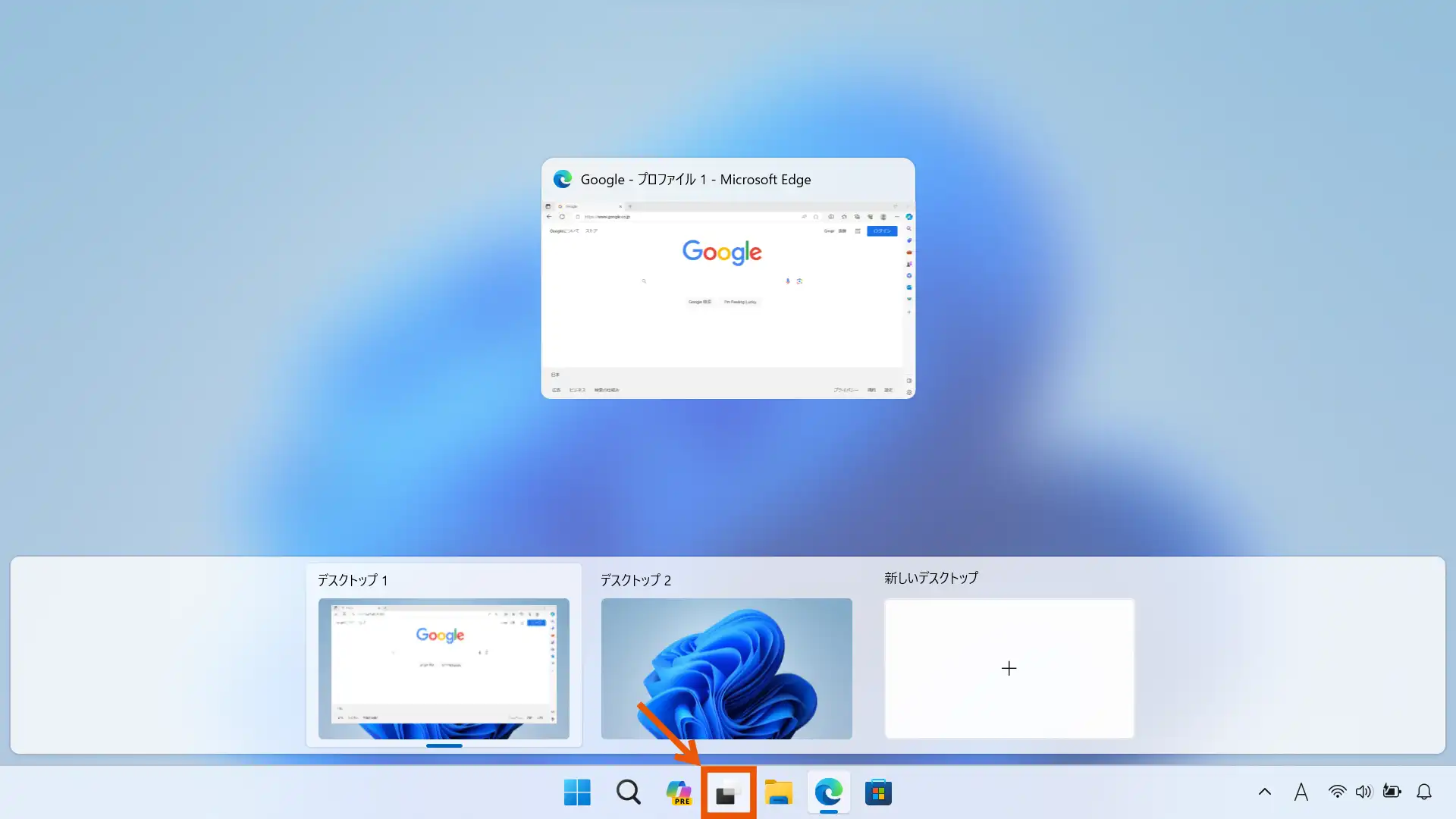
※2 この機能を使用するには、
まず、タスクビューから表示したいウィンドウを右クリックします。
次に、コンテキストメニューから「このウィンドウをすべてのデスクトップに表示する」を選択します。
※3 この機能を使用するには、
まず、タスクビューから表示したいアプリのウィンドウを右クリックします。
次に、コンテキストメニューから「このアプリのウィンドウをすべてのデスクトップに表示する」を選択します。
この設定は、一度有効にすると、ユーザーが自ら無効化するまで有効なままとなります。
これらの機能は、タスクビューで操作したい対象をドラッグ&ドロップする、またはマウスを右クリックしてコンテキストメニューから選択することで実行できます。
ほかにも、仮想デスクトップの操作では、タスクビューだけでなく、ショートカットキーを使って一部の機能も利用できます。
| 操作項目 | ショートカットキー |
|---|---|
| タスクビューを開閉する | [Win]+[Tab] |
| 仮想デスクトップを新規作成する | [Win]+[Ctrl]+[D] |
| 仮想デスクトップを閉じる | [Win]+[Ctrl]+[F4] |
| 仮想デスクトップを切り替える | [Win]+[Ctrl]+[←]or[→] |
より詳しい使い方を知りたい方は、その機能についてGoogleやYouTubeで検索すると、解説ページが見つかると思います。
おわりに
これらの機能を活用することで、一度に多くの情報を確認しながら、複数の作業を効率的に行えるため、業務の生産性が向上します。
この記事の内容が、少しでも多くの方々のお役に立てば幸いです。